Working With Actual Results
From time to time we get questions about using Actual Results. Inquiries generally fall into one of these six categories: 1) What are "Actual results" in PlanGuru 2) How do Actuals differ from Budgeted periods? 3) Importing Actuals 4) Viewing Actuals 5) Pushing actuals to the budget 6) Reporting/Printing off Actuals.
1) What are "Actual Results" In PlanGuru? - Most simply put, "Actuals" are realized financial results for the first projected year of your budget/forecast. To help better illustrate, lets say you're starting your first PlanGuru analysis on 1/1/2018 for the upcoming fiscal year ending 12/31/2018. In this instance you wouldn't want to set up your budget with any actual results, at least to begin with. I say this because the entire first year of your budget is unknown, or put another way, you haven't realized any financial results for 2018. Now fast forward five weeks, you've just finished closing the books for January and have finalized the 1/31/2018 financial results. At this point you may want to load Actual results for January and push them to your budget (overwrite the previously budgeted amounts for January) if you so choose.
2) How are they different from Budgeted amounts? - Besides the fact that "Actuals" are realized financial results, these periods behave differently within PlanGuru. Periods marked as "Actuals" do not calculate cash and retained earnings balances, furthermore no forecasting methods are available to you. Additionally, any formulas on the non-financial data tab will no longer calculate by default, this can be changed by entering the formula builder and selecting “Calculate actuals using formula”.
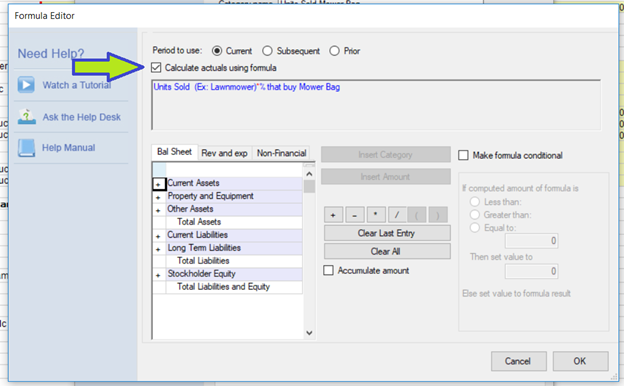
The application works this way because it expects the customer to load final and complete numbers into actual periods (full P&L and balanced balance sheet). With this in mind, you should only use actuals if you have finalized the financial statements for those respective periods and would like to load them into PlanGuru to help better forecast the future.
3) Entering Amounts/Importing - Enter actual results for budget vs actual comparison. Actual results can be entered manually or imported from an Excel spreadsheet or QuickBooks accounting software.
- Enter actual results manually by Clicking the “Actual” tab and manually enter your data.

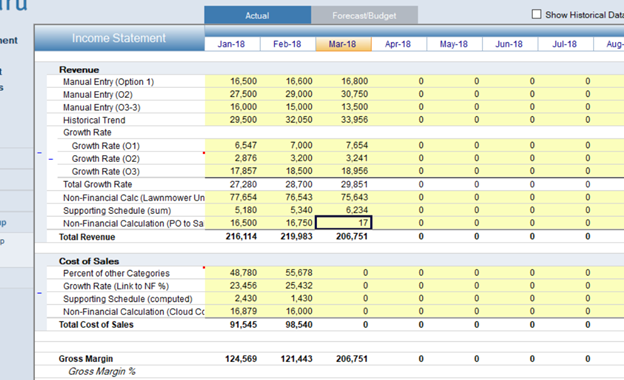
2.Import actual results from Excel, QuickBooks Desktop, QuickBooks Online or Xero the same way you would import historical data. The “Actual Results” import periods can be found after historical periods in chronological order. Note, historical information is not required to import actuals.
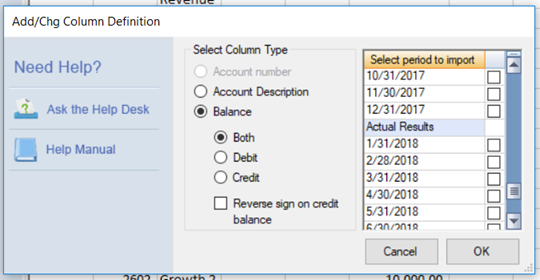
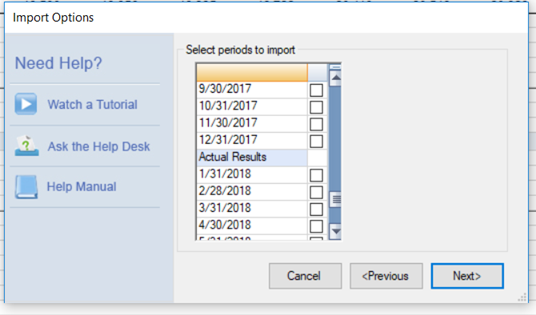
4) Viewing - Actual results can be shown or hidden by clicking on the tab at the top of the window labeled "Actual".

5) Pushing Actual Results to the Budget - In addition, if you are starting your budget mid-year or want to re-budget, actual results can be incorporated into your budget so that your budget will show actual amounts for the realized periods and projected amounts for the remaining future periods of the current year
- Push actual results to the budget by going to Analysis Setup > Change Analysis Setup
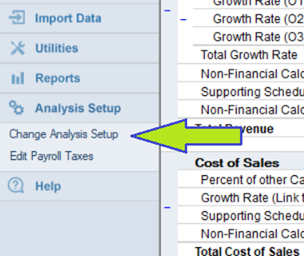
2.Next click on the “Projection Periods” tab”, then use the drop-down box at the bottom of the screen to select the period you would like to push actual results to the budget through.
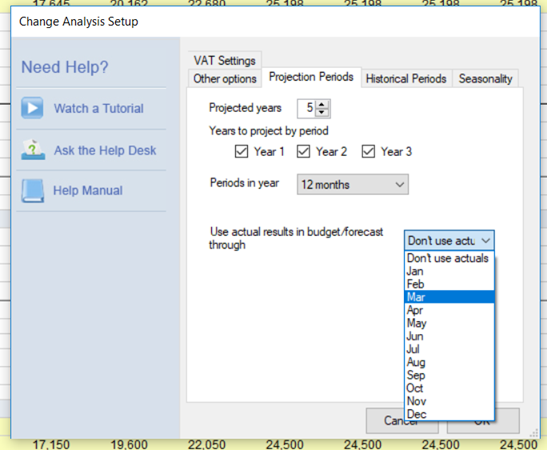
3. Your Budgeted periods will now show actual results through your selected period
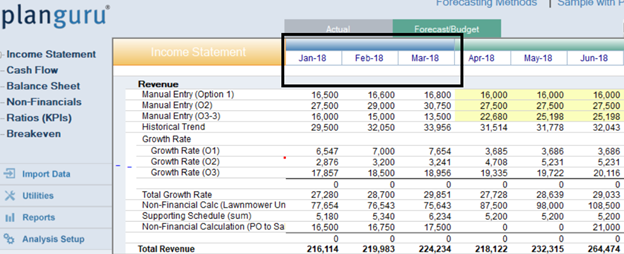
6) Reporting/Printing - Actual Results can be printed in one of three ways, through a budget vs. actual report, by “pushing” them to the budget and printing out a standard financial statement and by using the Advanced Reporting Add-in.
When running a budget vs. actual report you can line up your budgeted data found on the “Forecast/Budget” tab next to your actual results shown on the “Actual” tab, allowing you to compare the two data sets. To Run the report, go to, Reports> Financial Statements > Budgeted vs Actual.
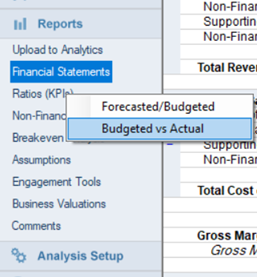
Actual Results can also be printed by “pushing” them to the budget and printing out a standard financial statement by interim period. To Run the report, go to, Reports> Financial Statements > Forecasted/Budgeted.
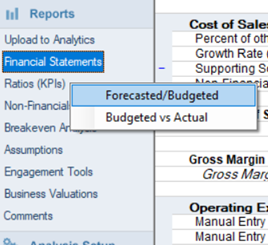
Please note, if you have already archived your budget then you will select Forecasted from Financial Statements
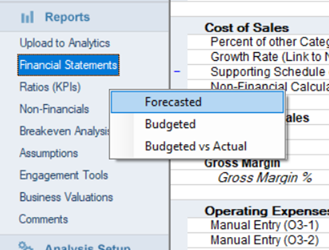
A third way to print actual results is to use the Advanced Reporting Excel Add-in to build a custom actuals report which can then be printed like any other excel file. To do this, set the type field to “Actual”.
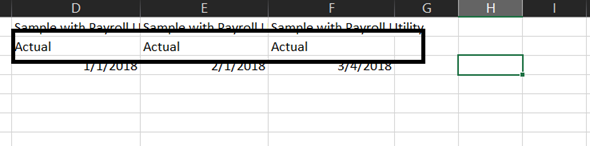
For more information on this subject you can search the Application's internal help menu or log a ticket with the support help desk
