Updating PlanGuru - Issues running update
Here are several useful tips when running into problems updating your application:
1. The update must be run on the machine that PlanGuru is installed on.
If you're running the PlanGuru from a server, then the update needs to be run on the server.
2. Make sure you've closed out of PlanGuru before trying to run the update.
3. When downloading the update executable from PlanGuru.com always save the file to your local machine prior to running the update.
Your browser may give you the option of running or saving the update. Saving the update to your local machine insures that the file does not get corrupted.
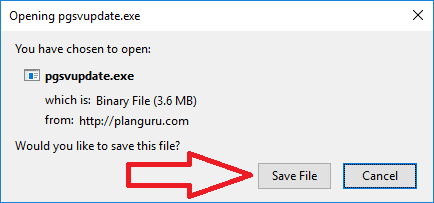
4. Use the "run as administrator" option when running the update.
Depending on your machine/network security the required registry updates may not get made without sufficient privileges. See this knowledge base post for information on using the run as administrator option: https://planguru.zendesk.com/entries/21316357-install-using-run-as-administrator-option
5. Make sure the update is running to the same location where PlanGuru is installed.
By default PlanGuru installs to your program files folder more specifically this location C:\Program Files (x86)\PlanGuru LLC\PlanGuruS, to find out where PlanGuru is installed right click on the icon you use to run PlanGuru and click on the "Properties" drop down menu option. The "Run In" field is where the application is running from.
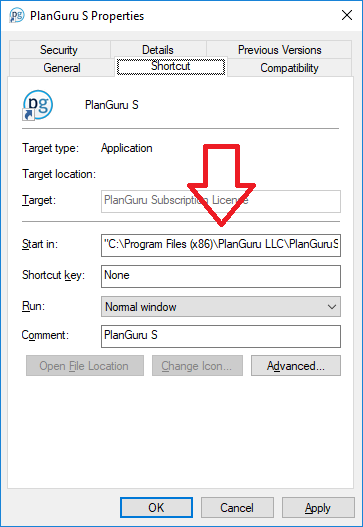
Now that you know where PlanGuru is running from ensure that you're applying the update to the same folder. The "Location to Save Files" dialog will appear while running the update.
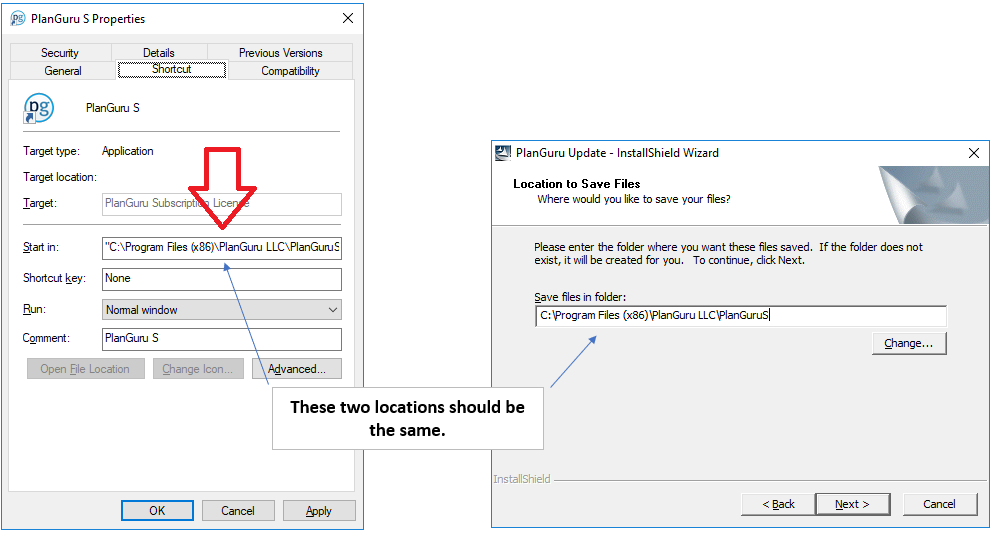
6. Confirm that you're selecting "Yes to All" in the 'Overwrite Protection' dialog.
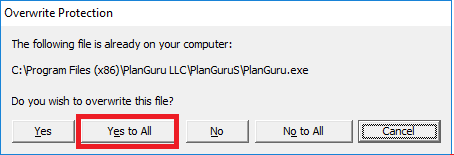
7. Corrupt Windows System File
If none of these resolutions work then there's a good chance you have a corrupted Windows system or registry file. Run the Window "System File Check" feature to identify potential Windows issues. NOTE: You may need to have your IT professional run this for you as it requires administrative privledges.
Use the System File Checker tool (SFC.exe) to determine which file is causing the issue, and then replace the file. To do this, follow these steps:
Click here to show/hide solution
- Open an elevated command prompt. To do this, click Start, click All Programs, click Accessories, right-click Command Prompt, and then click Run as administrator. If you are prompted for an administrator password or for a confirmation, type the password, or click Allow.
- At the command prompt, type the following command, and then press ENTER: sfc /scannowThe sfc /scannow command scans all protected system files and replaces incorrect versions with correct Microsoft versions.
- For more info see this Windows support post: answers.microsoft.com/en-us/windows/forum/windows_7-windows_programs/win-7-64-bit-3rd-party-apps-wont-open-windows/5dc0192c-ea7b-452a-a5ef-db82aa24fa5e
