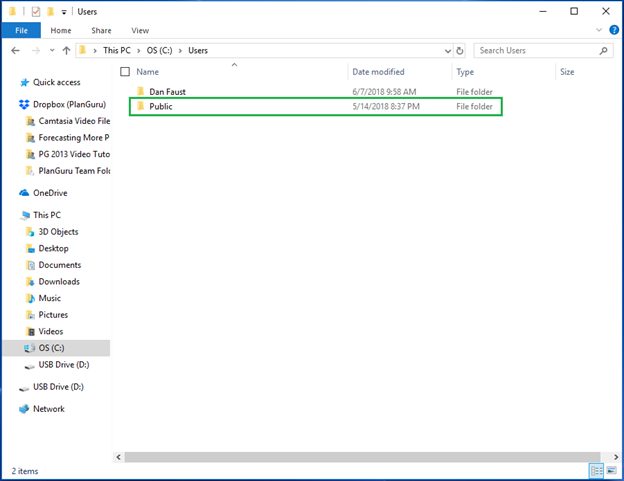Restore Analysis Files
This knowledge base post shows how to use the Windows restore feature to recover backed up PlanGuru analysis files. You will only be able to restore lost analysis files if you employed the backup methods described in this knowledge base post.
Test Restore
In order to show how the restore works I will delete my entire PlanGuru analysis storage folder.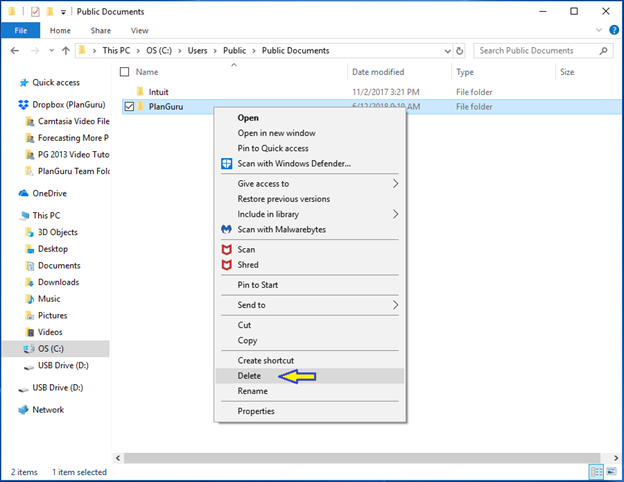
Once deleted you can see that the folder is no longer present.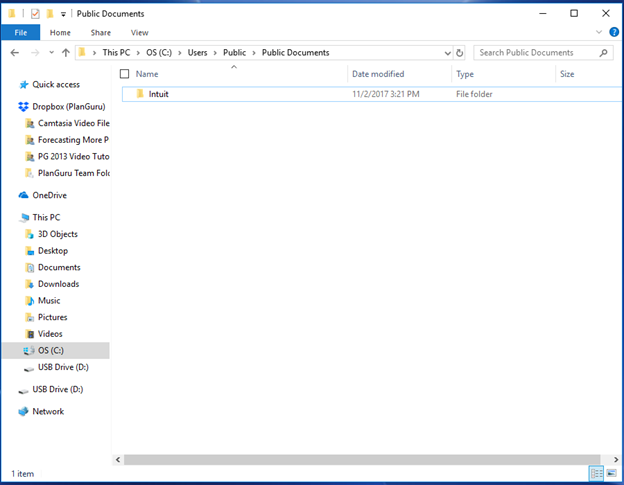
Locate Restore Files
From the Backup and Restore utility in the Windows control panel I click the "Restore my files" button.
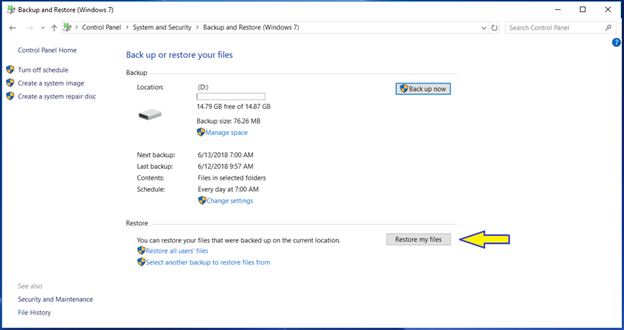
Select which files to Restore
Because I have chosen to delete my entire folder for this demonstration I’ll click the "Browse for folders" button. If I had only deleted certain files I could use the “Browse for files” button to restore the specific files.
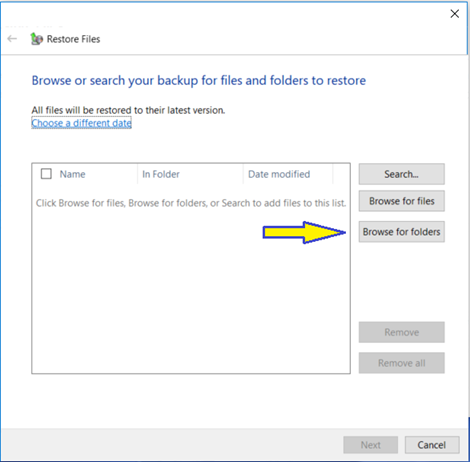
Navigate to the particular folder within the backup file that contains the files you want to restore. Select the folder and click the “Add folder’ button.
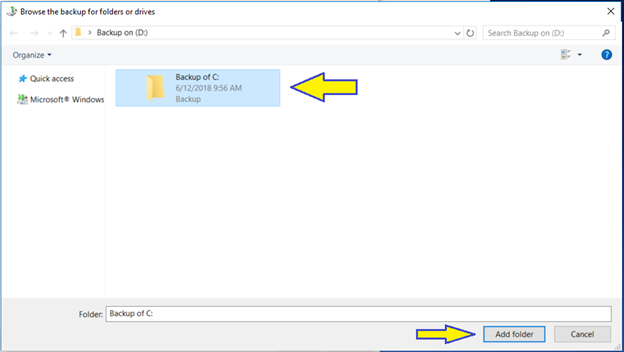
Once you have selected all the files and folders that you wish to restore click “Next”.
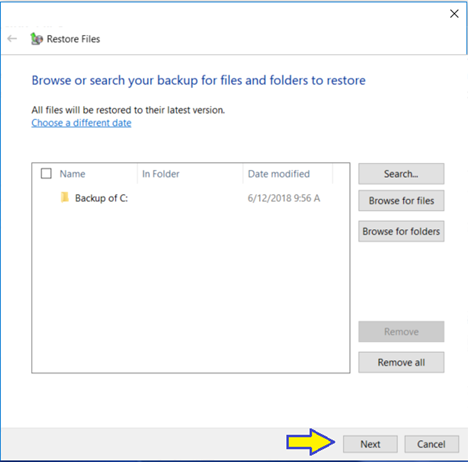
Finish the Restore Process
Select where you want to restore files, I selected the "In the original location" this will restore files to the folders they were backed up from.
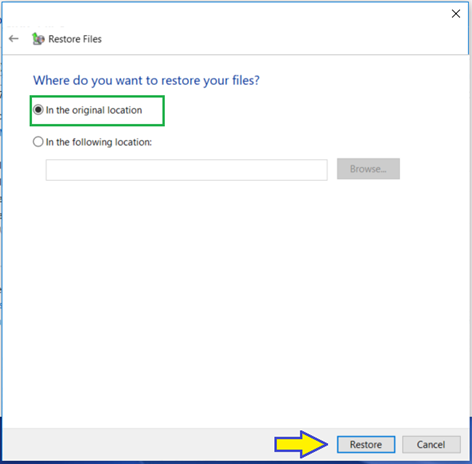
Once I click “Restore” the system will begin to restore my files.
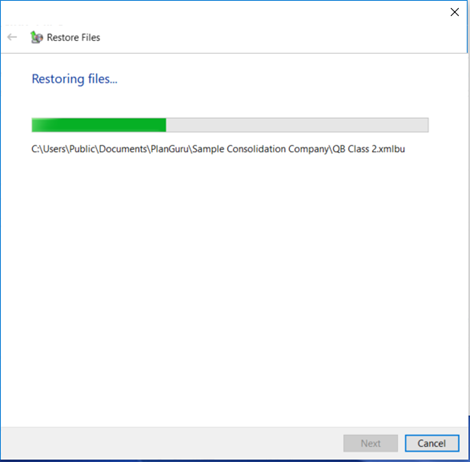
Confirm Restore
To confirm the results of the restoration process, I navigate to the file folder in Windows explorer. Once there I see that all of the selected folders have been restored.