PGR Alert: "Error when connecting to the........ database file"
Issue:
This message is received when the Advanced Reporting Add-In cannot connect to the analysis database file you've selected.
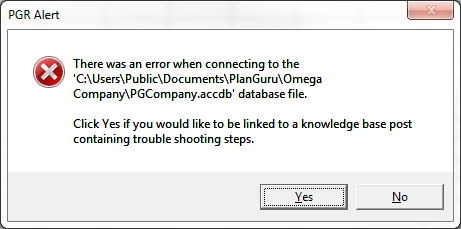
Resolution Steps
1. Confirm that you're running the appropriate version of PlanGuru with your version of the Add-In.
PlanGuru 2013 users should be using the Advanced Reporting Add-in V3.
PlanGuru 2014 users should be running the Advanced Reporting Add-In V4.
2. The analysis you're connecting to has not been opened and saved since updating your version of PlanGuru and the Advanced Reporting Add-In.
If you just upgraded to PlanGuru 2014 and the Advanced Reporting Add-In V4 you may still encounter this issue if the analysis you're trying to connect to hasn't been updated since the upgrade. The resolution for this is to open the analysis in PlanGuru and do one of two things. First you can open and save the analysis in question. Second, you can use the "Update a group of analyses" to make the required changes to multiple analysis files at once. This will make sure the reporting tables have been updated, thus making the file compatible with the newest version of the add-in.
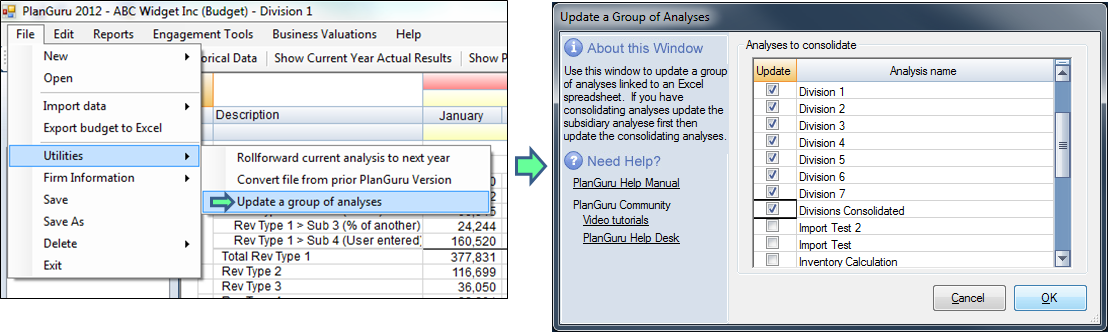
3. Rule out Permissions related issues.
If resolution 1 or 2 was unsuccessful, you may be encountering this error because you lack the appropriate permissions to connect to the file. This situation is unusual, but its best to rule it out as a possibility. Do this by navigating to the folder where your PlanGuru data files are stored and check to see what level of permission is applied to the folder. When the folder is marked read only the Add-In cannot make a connection to the database file. The easiest correction is to remove the read only check-box from the folder permission.
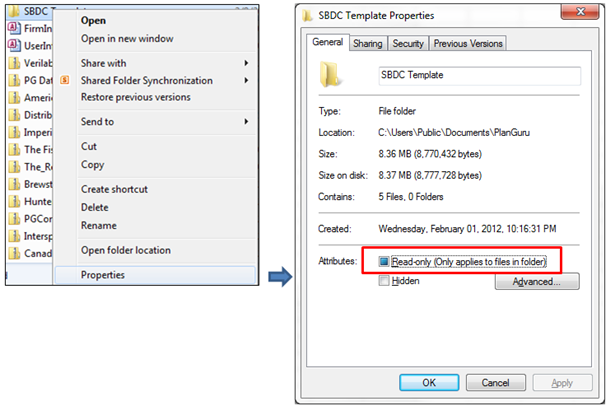
OR you can try making a copy of the .accdb file your trying to connect to and placing it on your desktop. If you're still receiving the error message than its not a permissions related issue.
4. Update your ODBC Drivers.
If you're still having problems connecting to the analysis file, then your version of MS Excel could be lacking the appropriate drivers to utilize the Add-In.
MS Office tools utilize ODBC drivers for certain communications. The most up to date drivers should get installed with your 2007, 2010 or 2013 versions of MS Office, but from time to time they do not get appropriately configured. If this is the case your ODBC drivers need to be updated. to update your ODBC drivers start by going to your Windows control panel (I'm showing this from the perspective of a Windows XP user, but the basic navigation is the same for those running Win 7 & 8).
From the control panel click on Administrative tools > Data Sources (ODBC)
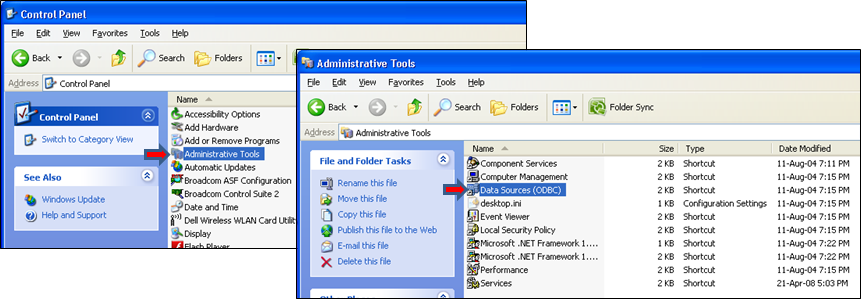
With the ODBC Data Source Administrator open check which drivers are associated with "Excel Files" & "MS Access Database". If the drivers only include ".xls" and ".mdb" files this accounts for the connection problem.
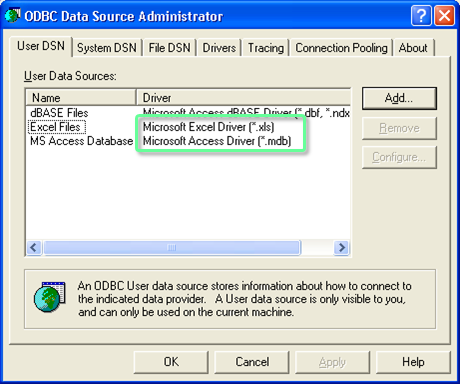
Correct this by adding the newest Access and Excel drivers. Start by clicking "Add" and select "Microsoft Access Driver (*.mdb, *.accdb)"
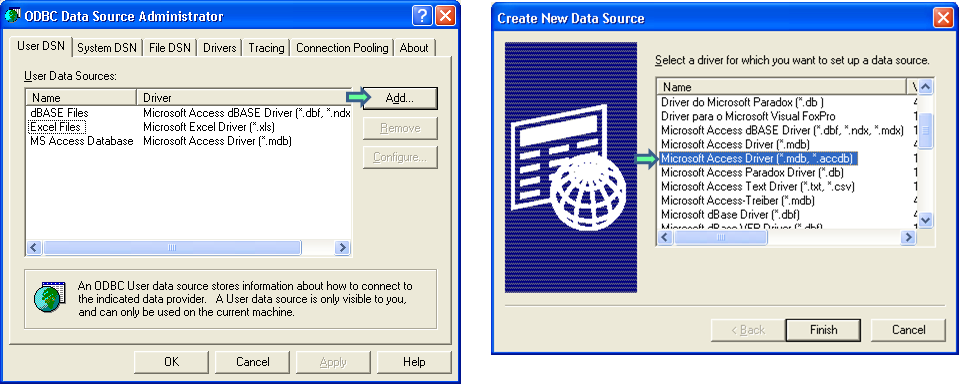
Then name your new ODBC Access Driver. Make sure the name you assign it the same name as your existing Access Driver which should read "MS Access Database", then click OK. An error will appear stating that you already have a driver with this name. This is fine were not removing any functionality, merely adding additional newer drivers that are compatible with older ODBC connections. Click "Yes" to complete setup of the Access driver.
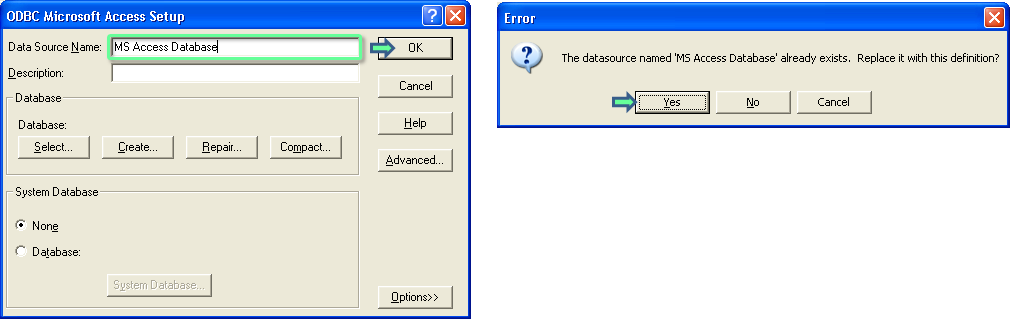
Repeat the preceding two steps this time adding the new Excel Driver:
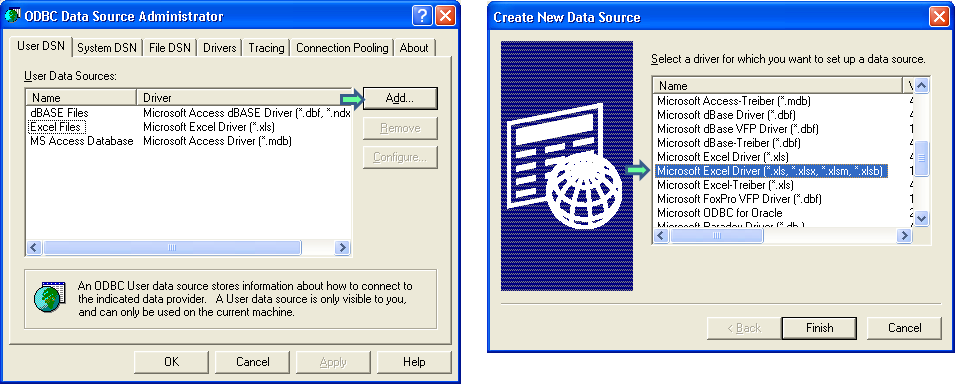
Then name your new ODBC Excel Driver. Make sure the name you assign it the same name as your existing Excel Driver which should read "Excel Files", then click "OK." Click "Yes" to complete setup of the Excel driver.
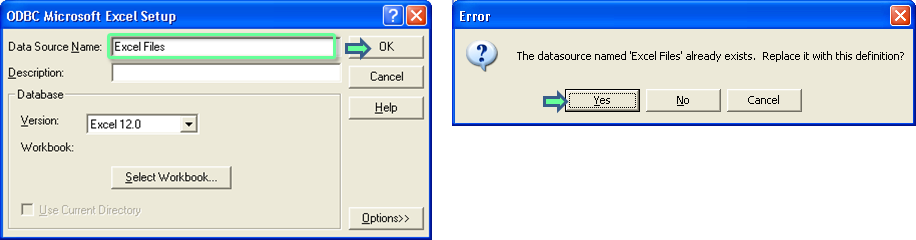
Once you've added the most up to date Access and Excel Drivers your ODBC Data Source Administrator should look like this. Click OK to complete ODBC driver configuration
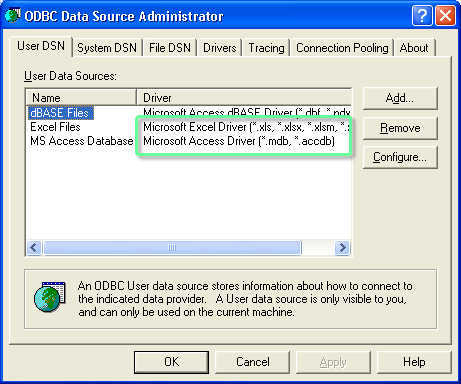
You should now be able to connect to your PlanGuru data files using the Advanced Reporting Add-In. That said if you're still having an issue please submit an issue and a technical support agent will help from there.
