Install using "Run as administrator" option
As with most applications PlanGuru must make entries to your registry files to properly install and run As a result you may need to install PlanGuru using the "Run as Administrator" Windows option.
Step 1: Uninstall PlanGuru from your Windows Control panel (this will not remove any PlanGuru analysis files that currently reside on your PC).
Step 2: Re-install the application while using the run as administrator option.
The PlanGuru setup file will probably still be in your downloads folder so you will just need to re-run the install wizard using this option. You can access this option in one of two ways.
a. Right click on the pgsubsetup.exe file, and select the run as administrator option.
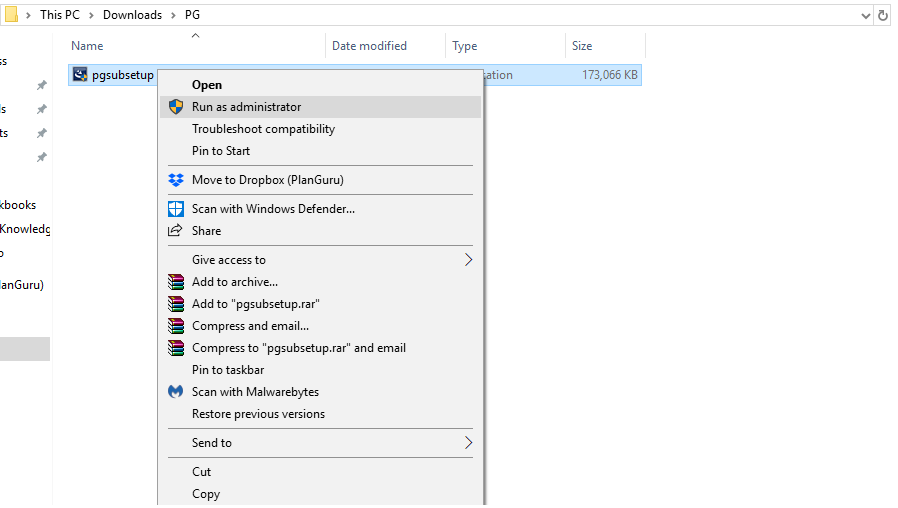
b. Right click on the pgsubsetup.exe file on your desktop, select the "Properties" menu option. From there click on the Compatibility tab, and select the "Run this program as an administrator" checkbox.
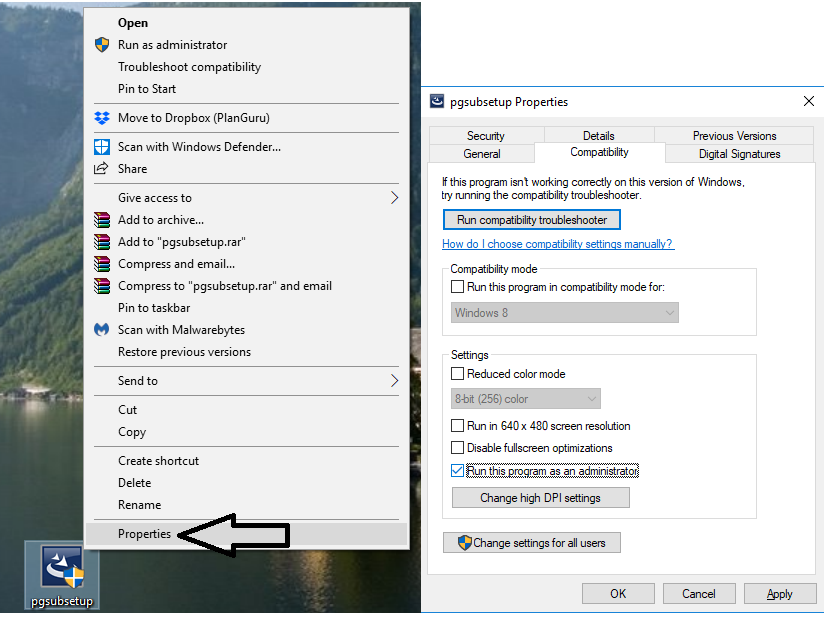
After taking one of these two actions you should be able to run the exe file and install the application without issue.
