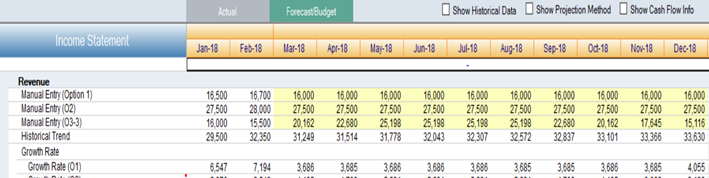Excel Import - Chart of Accounts gets imported, but balances don't appear
From time to time when using the Excel Import utility customers will note that their chart of accounts gets imported, but no balances appear. The most frequent explanation for this is that new users don't know where to view their imported balances. Follow this checklist to review your import results.
What data can be imported:
PlanGuru allows users to import Historical data and either 1 year of Forecasted numbers or 1 year of Actual results.
If your first projected year is all "projected", either because you imported Forecasted numbers or did not import any Actuals, budgeted periods will be marked like this:
If your first projected year is split between Actual & Budgeted, Actual periods will appear blue at the top of the grid while forecasted/budget periods will be marked green like this:
Selecting Periods to Import:
Historical, Forecasted and Actual Results can be selected for import by clicking selecting the check boxes which relate to each respective period. When reviewing your imported results be sure to review the periods which correspond to the boxes selected during the import process.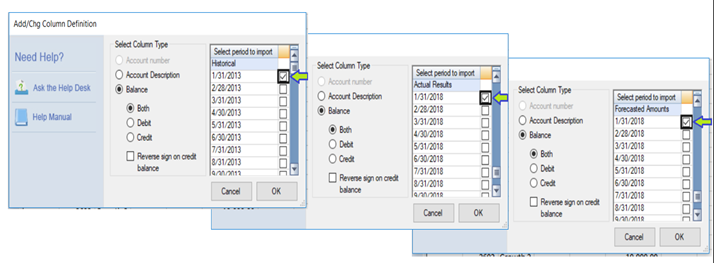
Reviewing Imported Results:
As previously mentioned data can be imported into historical, forecasted and actual periods. Make sure you're looking at the correct periods to validate the results of the import process.
To view historical results, start by clicking the "Show Historical Data" checkbox just above the grid:

Next make sure to expand the fiscal year that corresponds with the periods selected during the import process:
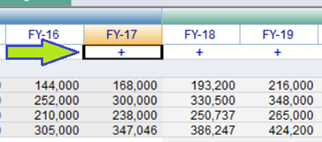
With Each historical year expanded review your imported results: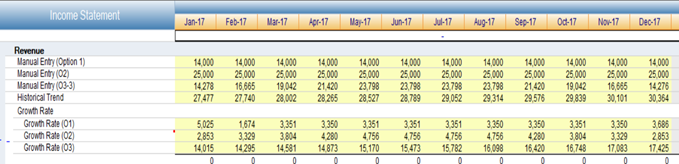
To view Actual periods, start by expanding the first projected year of your analysis: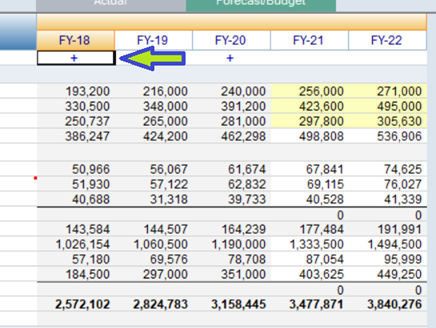
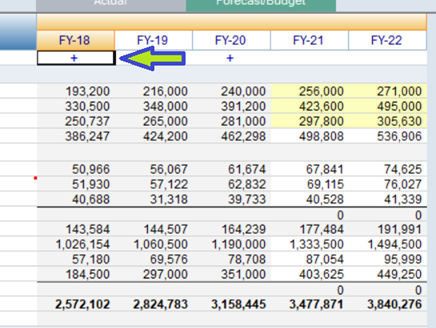
Next click the "Actual" tab button just above the grid: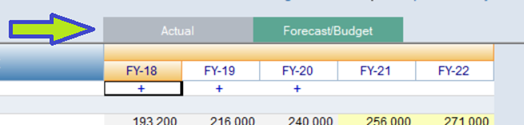
Next review Actual period results: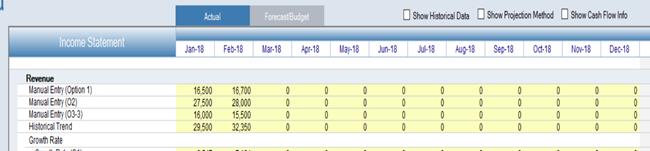
To view Forecasted periods, start by expanding the first projected year of your analysis: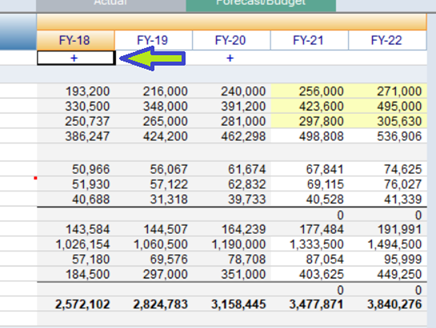
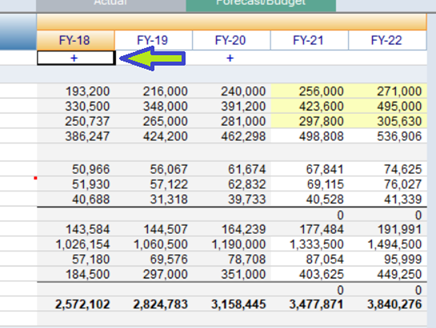
Then review Forecasted period results: