Changing the First Projected Year
Once an analysis has been created the first projected year cannot be changed. That said by following these quick steps you can create a new analysis that will have shifted all of your data forward (or backward) to the correct starting point.
For example my "Sample with Payroll Utility" analysis has a first projected year of 2018, however I'll like it to be 2020
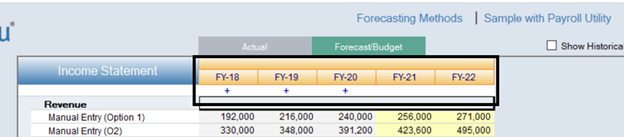
- With your current analysis open go to 'Other Options>New>Add new analysis.
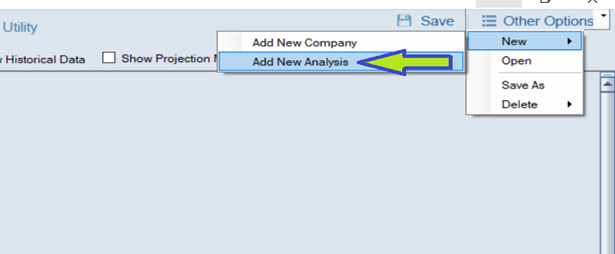
- In the first analysis setup dialog choose the correct (updated) first projected year.
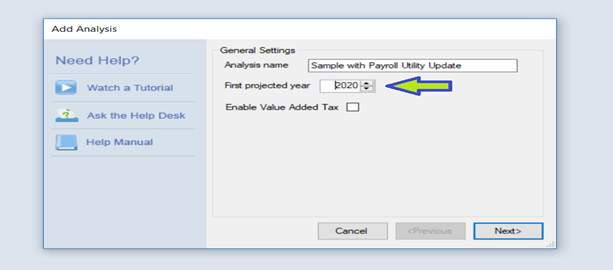
- In the second setup dialog choose 'Copy an existing analysis' and click the 'Browse' button to navigate to the appropriate file (in my case the original " Sample with Payroll Utility " analysis).
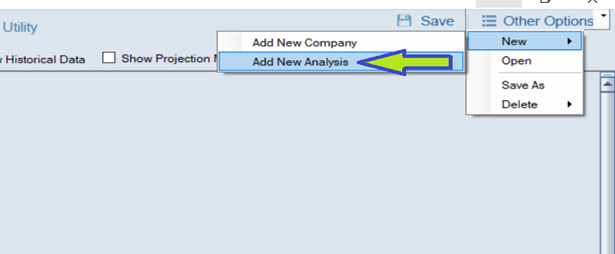
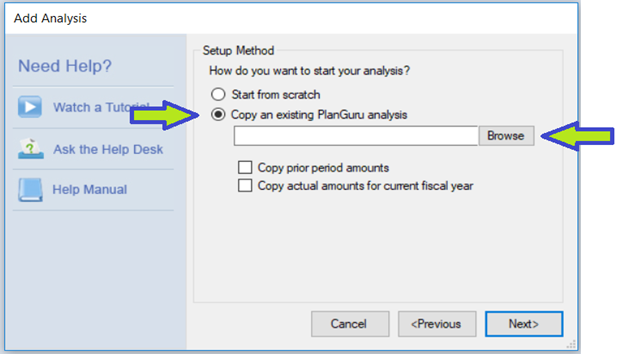
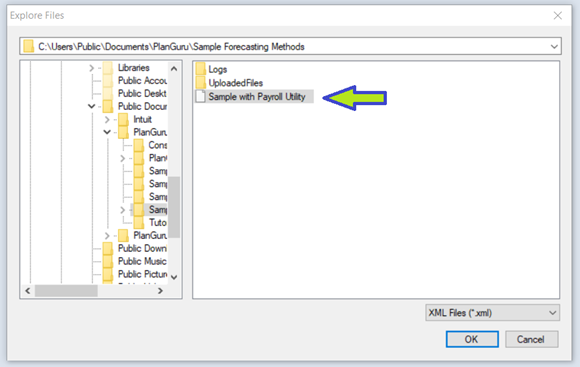
Also, check both check-boxes that read "Copy prior period amounts" & "Copy actual amounts for current year".
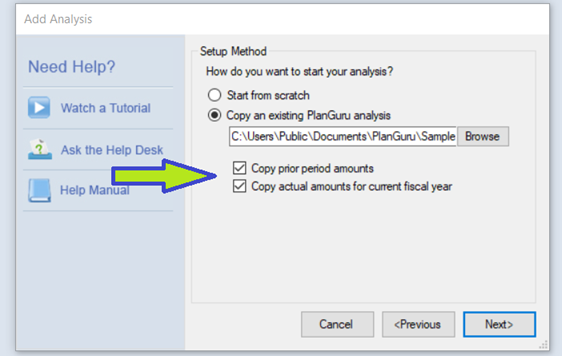
- Continue the analysis setup process choosing all the same options as defined in the original analysis. Once done you will have a new analysis that is identical to the original, except your first projected year (and subsequently forecasted years) will be shifted to the correct starting point.

